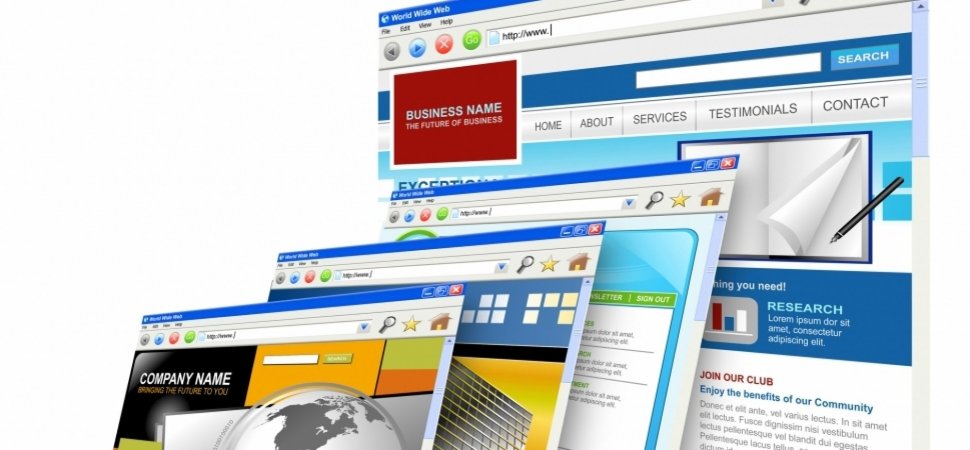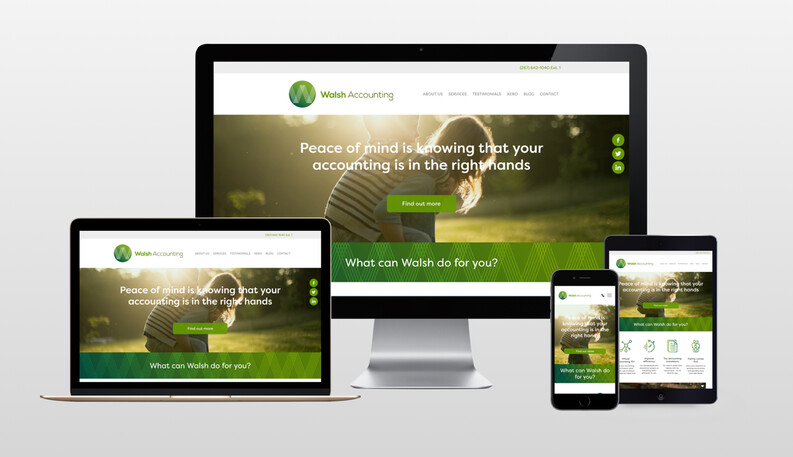WordPress has been around since 2003 and is the most popular blogging software on the market. Over the last few years, WordPress has also become the content management software of choice for non-blogging websites. Here are the top 10 reasons why WordPress is so popular and why you might want to consider switching to a WordPress platform for your company’s website.
WordPress has been around since 2003 and is the most popular blogging software on the market. Over the last few years, WordPress has also become the content management software of choice for non-blogging websites. Here are the top 10 reasons why WordPress is so popular and why you might want to consider switching to a WordPress platform for your company’s website.
1. Ease of Use
WordPress is very easy to use and has an intuitive interface. Adding new pages, blog posts, images, etc. on a regular basis is a breeze and can be done quickly. Because the technology is so simple, time spent on formatting is greatly reduced.
2. Manage Your Website from Any Computer
WordPress is browser-based. You can login from any Internet connected computer and manage your site.
3. No HTML Editing or FTP Software Required
WordPress is a self-contained system and does not require HTML editing software (such as Adobe Contribute or Dreamweaver). You can create a new page or blog post, format text, upload images (and edit them), upload documents, video files, image galleries, etc. all without the need for additional HTML or FTP software.
4. Search Engines Love WordPress Sites
The code behind WordPress is very clean and simple, making it easy for search engines to read and index a site’s content. In addition, each page, post, and image can have its own meta tag keywords, description, and title, and be optimized for specific keywords, allowing for very precise search engine optimization. You can also use tags to further enhance your search engine optimization efforts.
5. You Have Control of Your Site
No more waiting for your web designer to make simple updates to your site. With WordPress, you have control of nearly every aspect of your site and can easily make those simple updates yourself.
6. The Design of Your Website is 100% Customizable
WordPress acts as the engine for your website. The look and feel of the site can be 100% customized so your brand can shine through on your site and provide a unique experience to your visitors.
7. A Blog is Built-in and Ready to Go
Since WordPress was originally created as a blogging platform, blogging capabilities are built-in and are easy to integrate, if desired. Setting up RSS / email subscriptions to your blog, commenting capabilities, and automatically adding the most recent blog posts to other pages of the site (your home page, for example) are also very simple to set-up, and help to extend your company’s reach and make your site more dynamic and interactive.
8. Extend the Functionality of Your Site with Plugins
Want to add an event calendar, video gallery, Twitter Feed, Facebook Fan Box, and more to your site? WordPress makes this possible with plugins, most of which are free or very reasonably priced.
9. Your Site Can Grow as Your Business Grows
WordPress sites are very scalable. You can have hundreds of thousands of pages or blog posts on your site and the performance of the site will not be compromised in the least.
10. Have Multiple Users
As an administrator of a WordPress site, you can set-up multiple users for the website and assign access levels and capabilities to each user.
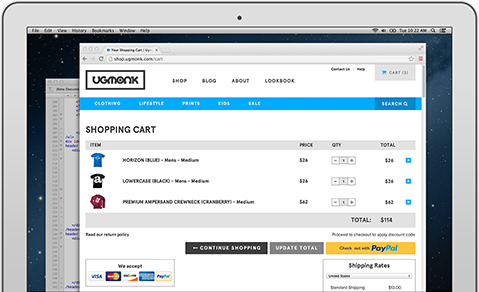

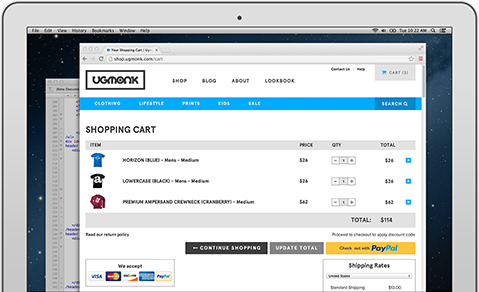
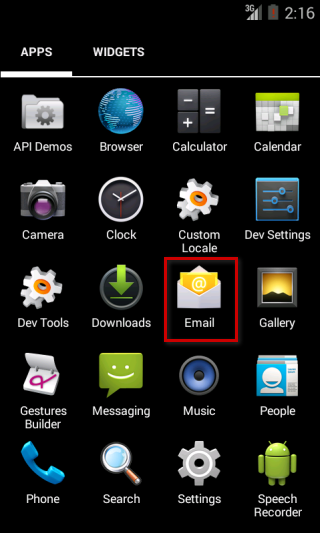
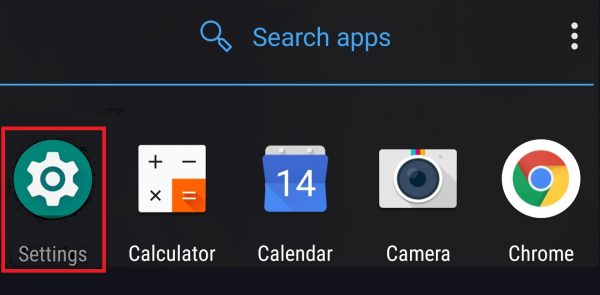
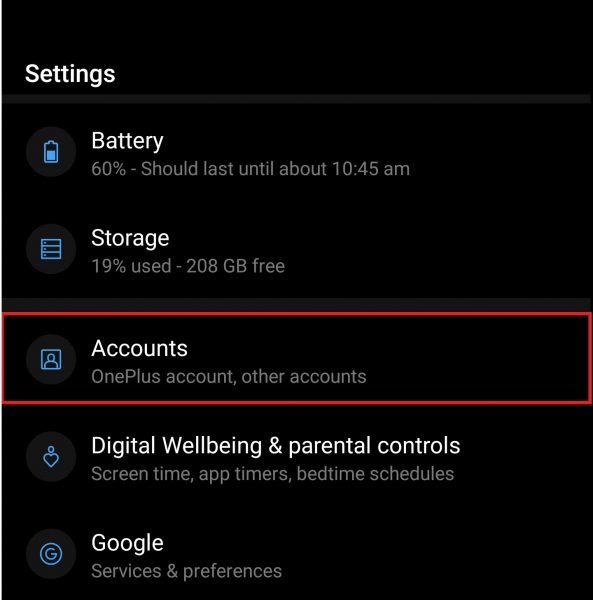
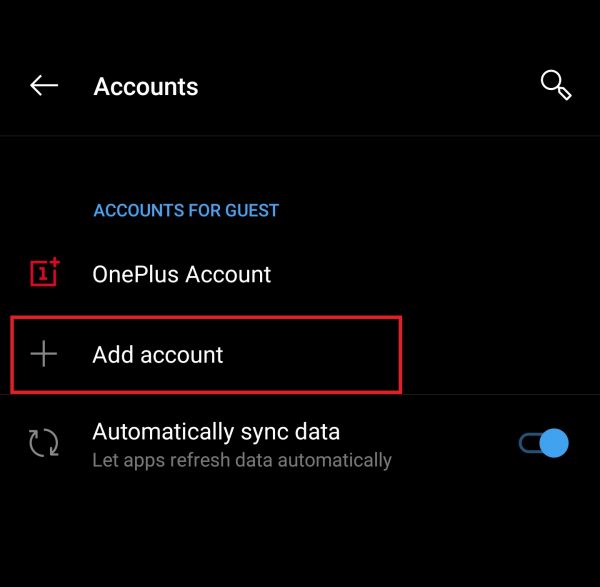
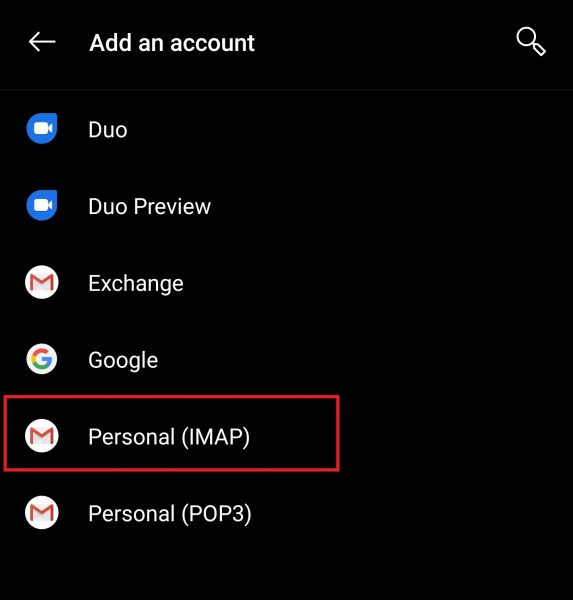
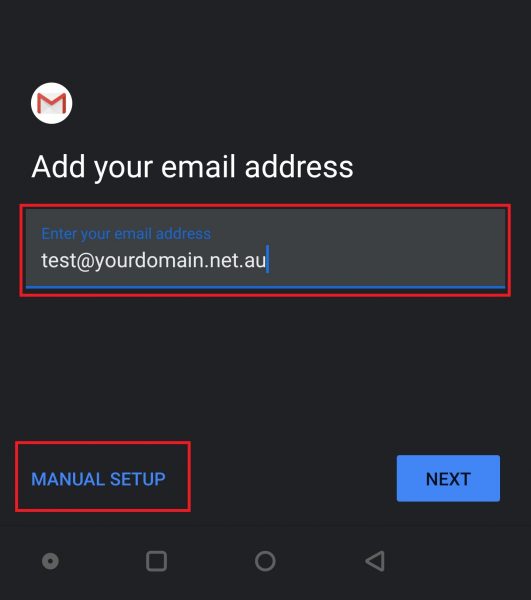
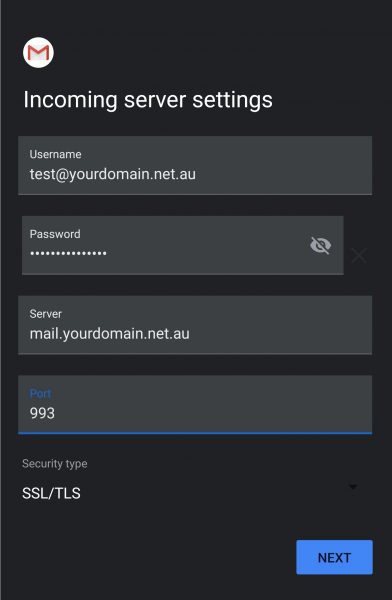
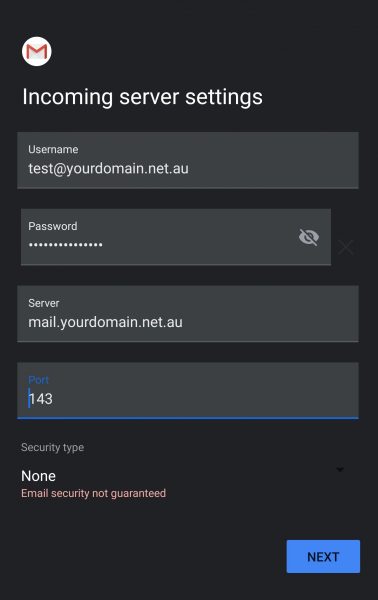
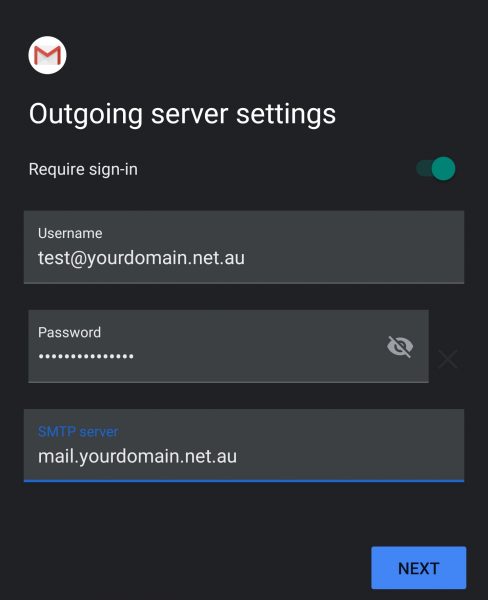
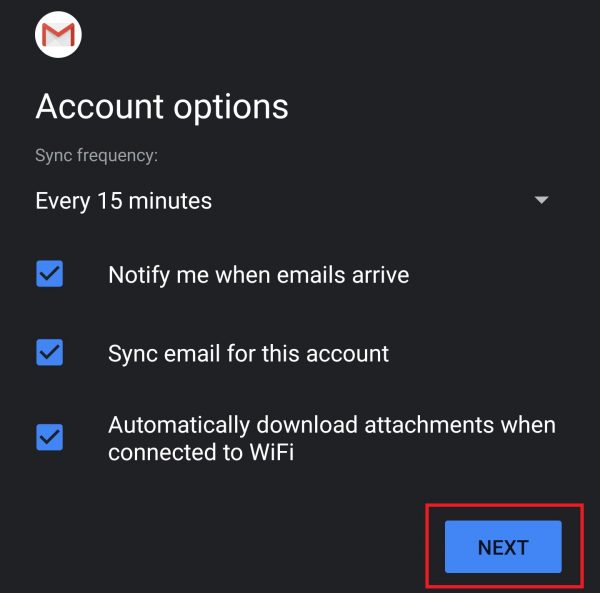
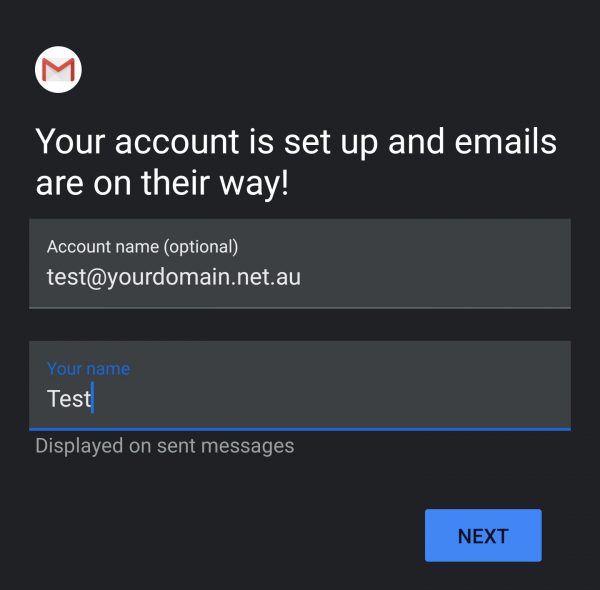
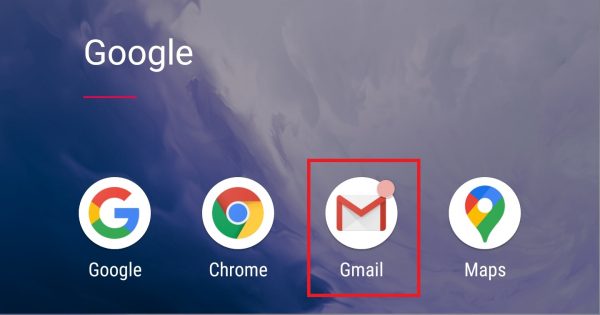
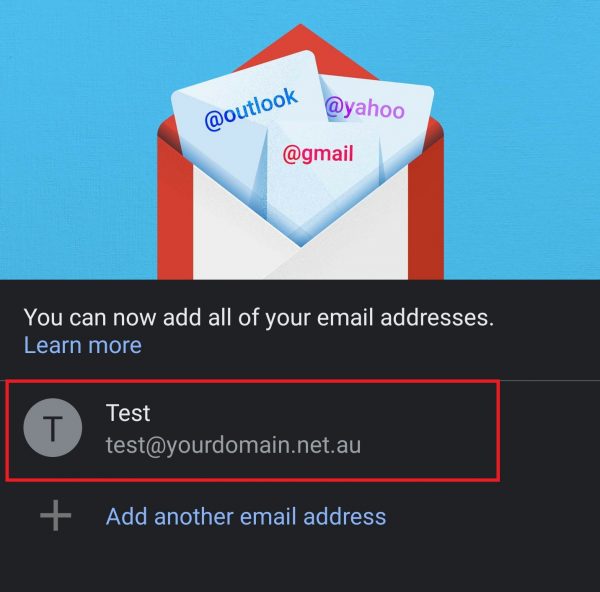
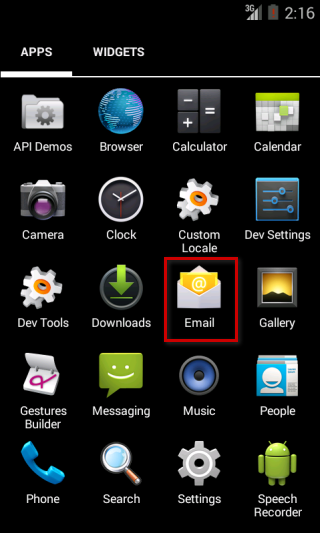
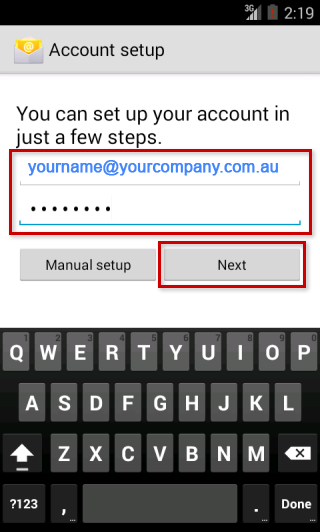
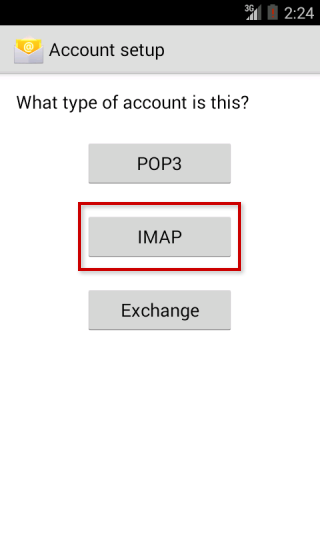
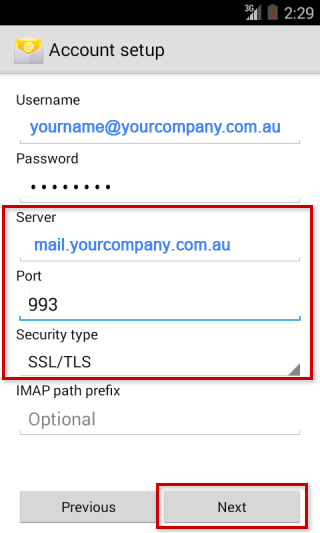
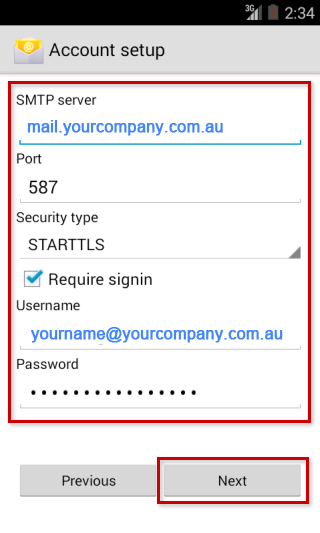
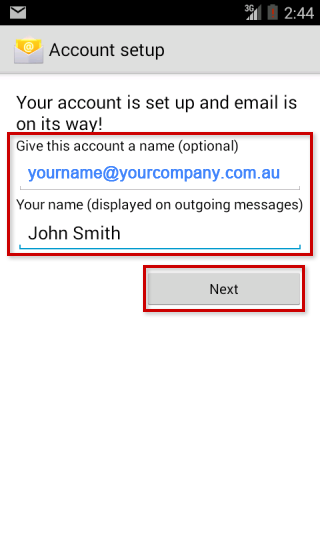
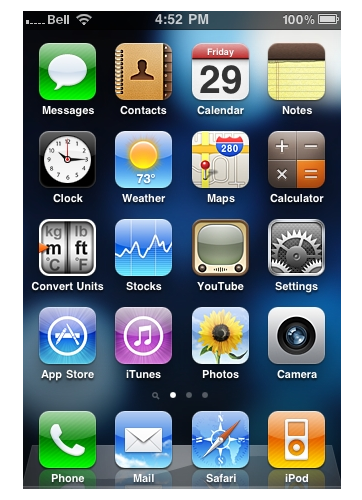
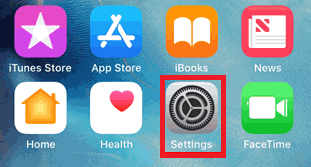
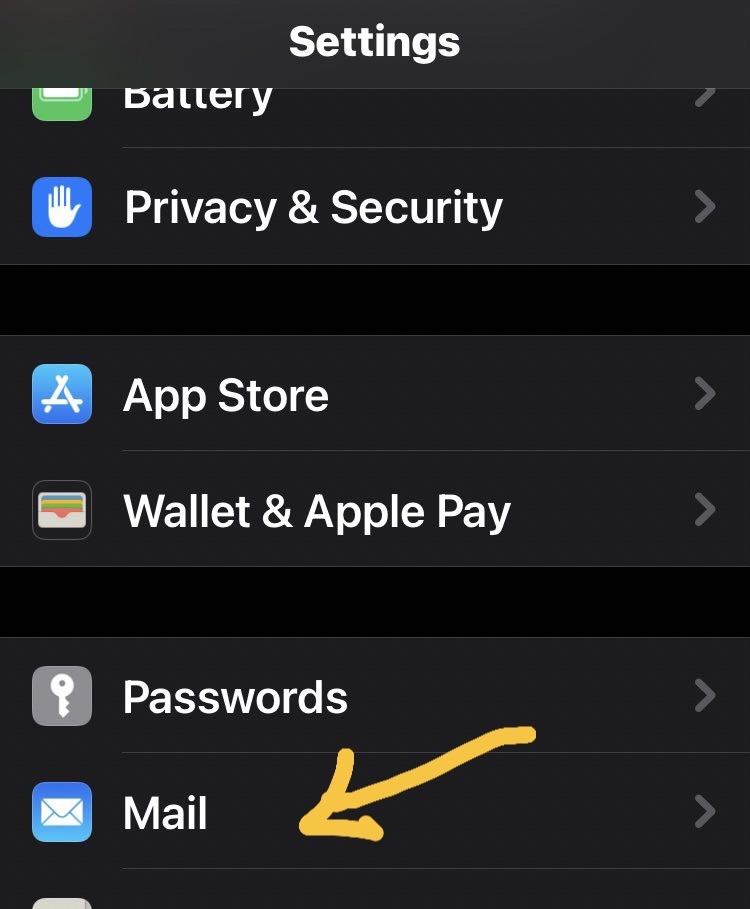
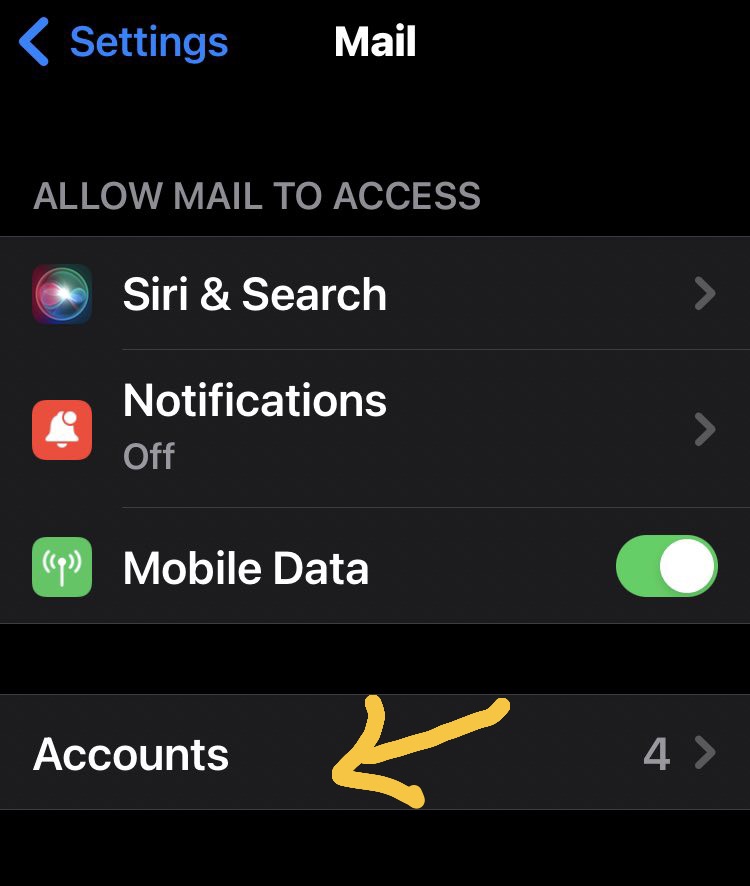
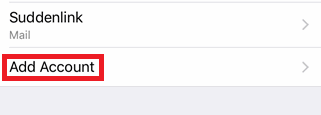
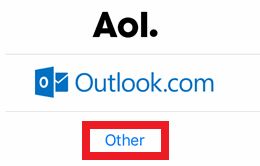
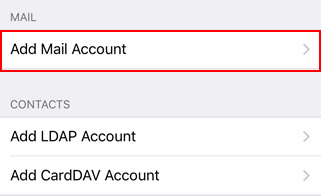
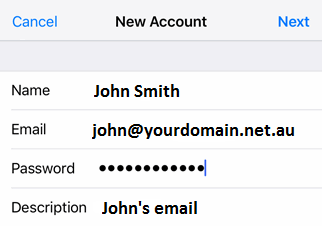
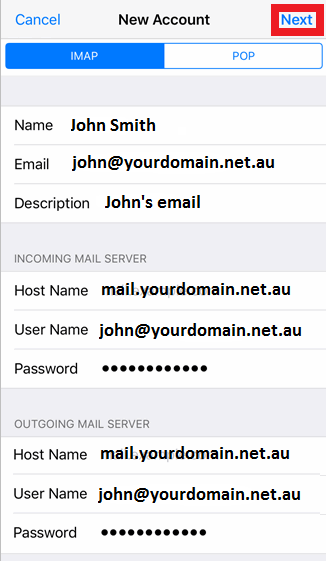
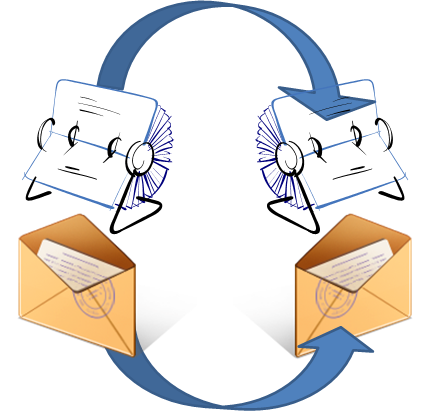
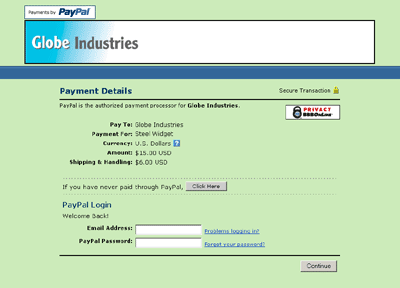

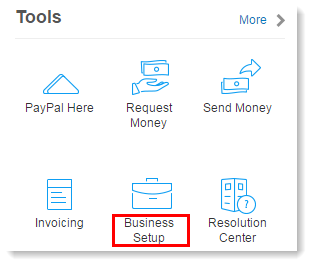
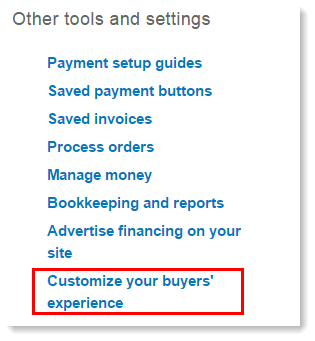
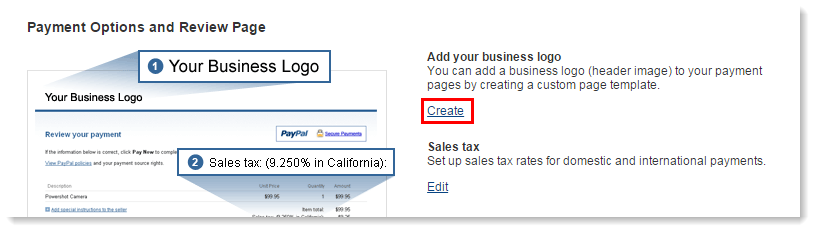
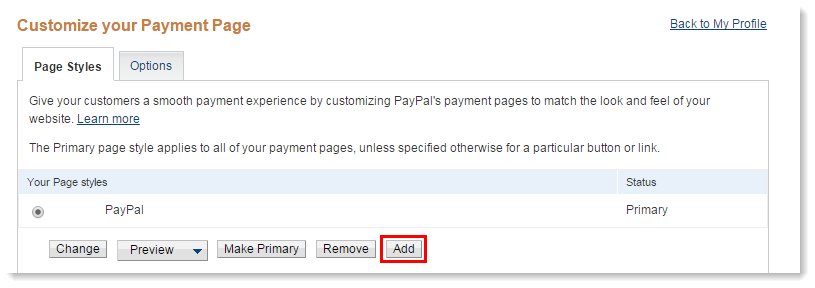
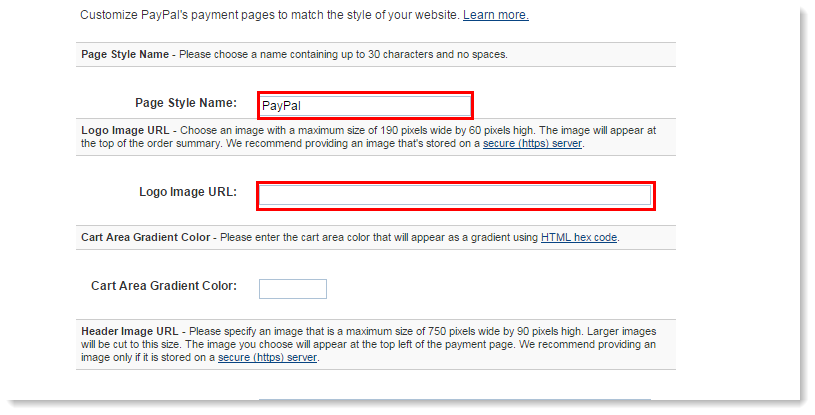
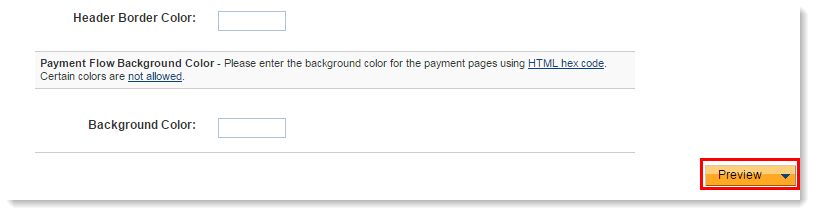


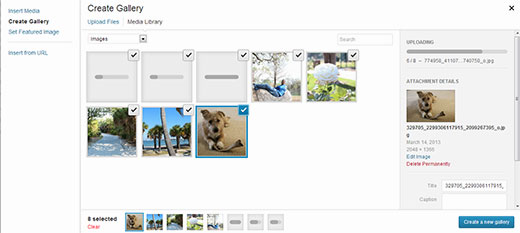
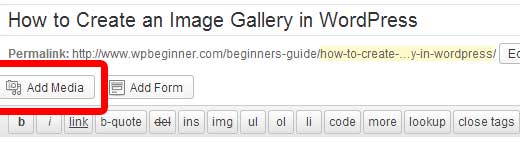
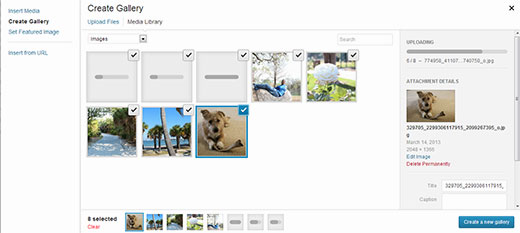
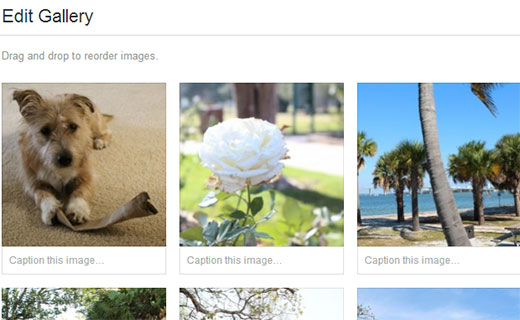
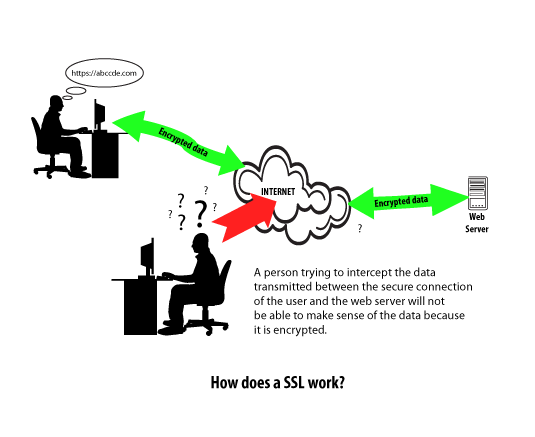
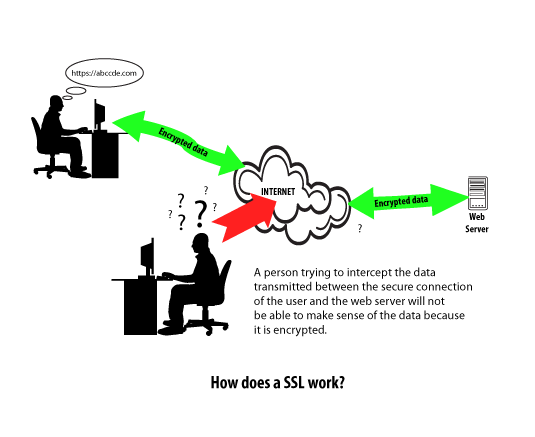

 WordPress has been around since 2003 and is the most popular blogging software on the market. Over the last few years, WordPress has also become the content management software of choice for non-blogging websites. Here are the top 10 reasons why WordPress is so popular and why you might want to consider switching to a WordPress platform for your company’s website.
WordPress has been around since 2003 and is the most popular blogging software on the market. Over the last few years, WordPress has also become the content management software of choice for non-blogging websites. Here are the top 10 reasons why WordPress is so popular and why you might want to consider switching to a WordPress platform for your company’s website.